Eye-Fi Pro X2 のセットアップ - 設定画面が「う~ん・・・」とか言います
2010/05/18■2010/01/04 [SDHC化した「Eye-Fi Pro X2」、エンドレスメモリー機能も搭載 SDHC化した「Eye-Fi Pro X2」、エンドレスメモリー機能も搭載]
SDHC化した「Eye-Fi Pro X2」、エンドレスメモリー機能も搭載]
■2010/05/09 [Eye-Fi Pro X2 の発売日が5/20に決定! 旅先で便利そうなアドホック対応 Eye-Fi Pro X2 の発売日が5/20に決定! 旅先で便利そうなアドホック対応]
Eye-Fi Pro X2 の発売日が5/20に決定! 旅先で便利そうなアドホック対応]
■2010/05/17 [届いたぜ「Eye-Fi Pro X2」 - カードはそっちかよ!の写真館から 届いたぜ「Eye-Fi Pro X2」 - カードはそっちかよ!の写真館から]
届いたぜ「Eye-Fi Pro X2」 - カードはそっちかよ!の写真館から]

では実際に Eye-Fi Pro X2 のセットアップ、いってみましょう。
セットアップ自体はEye-Fi Pro X2 を付属のカードリーダに挿して
PCに接続すると勝手にオートランでインストーラが動き出します。
というか、今回から 「Eye-Fi Manager」 はお役御免(?)となり、
常駐してファイル転送をする 「Eye-Fi Helper」 と、設定管理を
受け持つ 「Eye-Fi Center」 という組み合わせになりました。

インストールを開始するとまず Eye-Fi Manager の アンインストール から始まり、
続いて新しい2つのソフトがインストールされます。ソフトが変わるため、
Windowsファイアウォールのブロック除外設定も再設定ということになります。

ちなみに「Eye-Fi Center」は Adobe AIR で作られています。
これについては個人的には英断だったと思います。
今までの ブラウザベース の管理は、色々な制約を受けてどことなく
UIがぎこちない部分がありましたが、今度の Eye-Fi Center は
いろいろスッキリした操作体系になっています。

まずは Eye-Fi のアカウント登録です。すでにアカウントを持っている方は
まず「既存のアカウントに追加する」のボタンを押し、そのあとに
登録メールアドレスとパスワードを入力してログインします。
これだけでもう Eye-Fi Pro X2 と自分のアカウントとの紐付けは完了です。
続いて新しく来た Eye-Fi Pro X2 カードに各種設定をしていきます。
まずは無線LAN-APのESSIDとパスフレーズのなどの設定をします。

「う~ん・・・」
って・・・。これはパスワードが間違っていたのですが、
Eye-Fi Center の出すメッセージは何か ゆるキャラ で微笑ましいです。

続いて、写真や動画のオンラインサービス設定もしていきます。
使っていない方は特に設定は必要ありません。

各種設定が終わると、Eye-Fi Pro X2 が使えるようになります。
が、ここで毎度のことながら Eye-Fi は、
まず1枚、写真のアップをテストさせる
という手順を踏みます。こういうのは分かりやすくて良いですね。
ひと通りアップテストが済んだら、すぐに写真アップ先の設定を変更し、
いつも転送先に指定しているNASのディレクトリをアップ先にします。

だから、「できた~!」とか、かわいいなぁもう。
ちなみに新しい Eye-Fi Center は、古い Eye-Fi Manager で登録していた
過去の Eye-Fi カードのことは覚えていて登録済みになっているのですが、
それらの 各種保存先は一度全部クリア されています。
ローカルの保存先はネット上の Eye-Fi アカウントではなく、ローカルの
Eye-Fi Manager だけが保存していたようで、最初のアンインストールで
消えてしまっていますので、必要な方は再設定をしてください。
これで主な設定は完了です。私も普段どおりの写真アップが
できるようになりました。いままで出来なかった LUMIX LX3 の
RAWモードデータ(.RW2) も問題なく転送できています。
さて、Eye-Fi Pro X2 で変わった点を色々見回してみたのですが、

「Eye-Fi サーバ経由でのPC転送」 を許可する/しないというチェックが
あります。これ、Eye-Fi Manager には無かったような気がするのですが
どうでしょうか。以前、Eye-Fiの転送経路は私も色々検証をしてみたことがあり、
■2008/12/26 [Eye-Fiの写真データはドコを通るか? 「転送経路」を検証する Eye-Fiの写真データはドコを通るか? 「転送経路」を検証する]
Eye-Fiの写真データはドコを通るか? 「転送経路」を検証する]
宅内の転送にはネット上のEye-Fiサービスは介さない転送が行われるものの、
Eye-Fi Manager のあるPCが落ちていて、かつ、flickrなどのネットサービスへの
転送設定がされているときには、無線LAN-AP⇒ルータ を介して Eye-Fi が直接
Eye-Fiサービスのほうにデータを転送しているというシーンがありました。
今回登場したこのオプションは、flickrなどの設定をしていなくても、
PCが落ちていたらまずネット上のEye-Fiサービスのほうを一時保管場所として
転送してしまい、あとから PCがオンになったときにダウンロード
するということなのでしょう。
個人的には、選別を経ずに全ての写真がネットに流れていく設定というのは、
たとえ他の人から見られないという前提でもちょっと躊躇してしまうのですが、
PCをほとんど付けっぱなしにはしない方にとっては、PCとデジカメが両方ON
にならないと転送されないという条件はワリと面倒だったりすることもあると
思いますので、お好みに合わせて設定されるのが良いでしょう。

最後は話題になった 「エンドレスモード」 です。カードごとにある閾値を設定して、
その閾値を超えたら転送済みのデータを自動消去していくようにすることができます。
これによって、どの写真が転送済みか、どれを消したら良いか、といったようなことを
自分で考える必要がなくなり、ひたすら撮っては転送を繰り返すことができます。
もちろんずっと転送不可能な場所にいながら撮影を続けて、8GBをびっしり埋めて
しまったらそれはどうしようもなくなりますが、動画ならともかく、少なくとも
写真であれば、8GBがフルに埋まるまで一度も自宅の無線LAN-APのあるところに
戻ってこないということはないでしょうから、十分実用的でしょう。
ということで、我が家では Eye-Fi Pro X2 をすでにバンバン活用中です。
続いては速度のベンチマークをしてみたいと思います。
2010/05/18 [updated : 2010/05/18 23:59]

ブログ「デジモノに埋もれる日々」「アニメレーダー」「コミックダッシュ!」管理人。デジモノ、アニメ、ゲーム等の雑多な情報をツイートします。
@ckom をフォローする
« 届いたぜ「Eye-Fi Pro X2」 - カードはそっちかよ!の写真館から | トップに戻る | Eye-Fi Pro X2 ベンチマーク! 書き込み速度、802.11nの転送速度を検証する » |
▼ はてなブックマークのコメント ▼
関連記事
ピックアップタグ
- アニメ(440)
- GSR(319)
- ライブ(79)
- イベント(207)
- コラボカフェ(35)
- VTuber(25)
- アニメ吐き出しメモ(10)
- ウマ娘(50)
- 舞台挨拶(45)
- 先行上映会(19)
- トークショー(20)
- バンドリ!(51)
- ガールズ&パンツァー(59)
- 少女☆歌劇レヴュースタァライト(60)
- ゾンビランドサガ(9)
- プリンセス・プリンシパル(19)
- スタリラ(31)
- コラム(171)
- ゲームプレイ日記(69)
- ワンフェス(13)
- コメンタリー上映(7)
- 岩浪美和(25)
- 大洗(9)
- 響け!ユーフォニアム(12)
- リズと青い鳥(9)
- RAISE A SUILEN(10)
- 艦これ(23)
- ストライクウィッチーズ(23)
- メイドインアビス(8)
- BLAME!(8)
- ヤマノススメ(7)
- ラブライブ!サンシャイン!!(11)
- HELLO WORLD(6)
- 宇宙よりも遠い場所(5)
- ヴァイオレット・エヴァーガーデン(8)
- 私に天使が舞い降りた!(9)

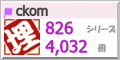




✔ Eye-Fi Pro X2 のセットアップ - 設定画面が「う~ん・・・」とか言います
コメントしましょう